どもです、極度の心配性なので、自分を信じることができない男、さすライダー(@SasuRider0420)です。
なので、本当は「バイクいじり」って凄くやりたいんですけど、なんせ自分が信用できないので「何か間違っていたらどうしよう(汗)」と心配で心配で走れない、、、だから今まで避けていました、、、が!この度、勇気を出してちょっと頑張ってみました!
それは、超絶アナログ仕様のセロー225ちゃんに、なんと「Androidを搭載して令和仕様に変えちゃおうぜ、ウェイウェイ」という、あのプロジェクトXも真っ青な企画でございます!
ってか、え?ちょっと待って?セロー225?GSじゃなくて?、、、頭大丈夫?、、、っとそれは気が向いたら記事を書きますね(増車しましたYO)

コンテンツ
バイク用AndroidPadとは?
今回の壮大なプロジェクトに使用したのは、車やバイク用品を販売している「MAXWIN(昌騰有限会社さん)」の秘密兵器「バイク用AndroidPad」です。
これは文字通り、バイクに「Android(スマホのアレです)」を搭載できるガジェットで、つまりはナビを含めた様々なアプリが使えちゃうYOチェケラ〜ってな代物です。
しかも最近何かと話題の「ドラレコ」まで付属しているので、これをアナログ仕様のバイクに導入すれば「Android付き、ナビ付き、ドラレコ付き」というGSも真っ青の令和仕様にアップグレードできるってわけです!
要はバイクにマウントする前提で作られた、多機能なAndroidタブレットが「AndroidPad」ってことですYO

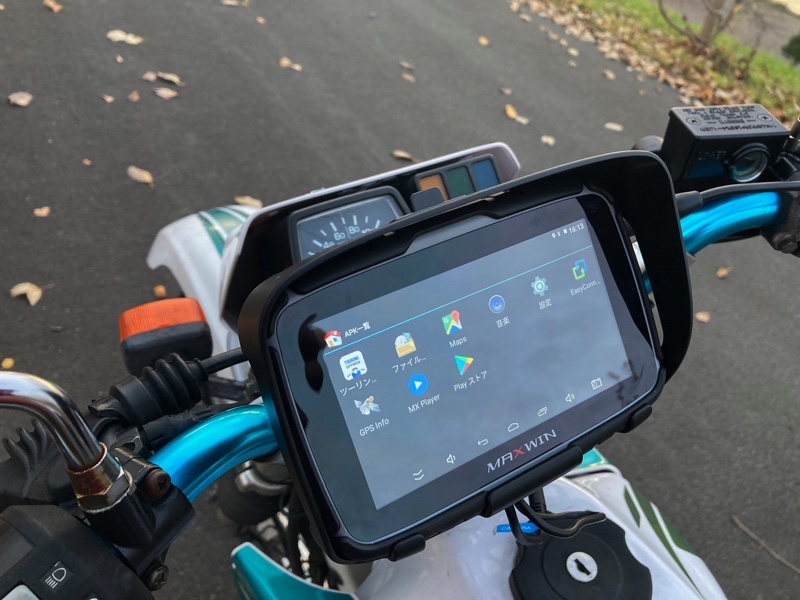
AndroidPad 開封の儀
AndroidPadがどういうものか分かったところで「早く俺っちの愛車たんも令和仕様に変えたいYO、はぁはぁ、、、」てなライダーが一気に増えたと思うので、早速開封の儀からやっていきますね♪
ということで、慎重にシンプルな黒い箱を開けてみたところ、中から出てきたのは「本体、本体カバー、ドラレコカメラ、DC電源、シガーソケット電源ケーブル、MiniUSBケーブル、マウント一式、説明書」でした。
これに加えて後から説明する「バイク側にACC電源を作る場合」に必要な配線器具、ドラレコを使うなら「MicroSDカード」、付属のマウントが合わない場合は代替品などを用意する必要があります。
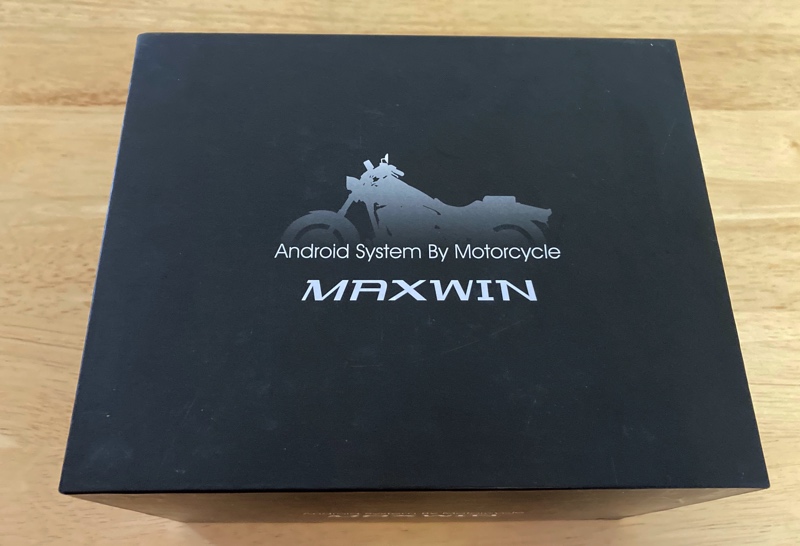





AndroidPadの使い方
前述の通りAndroidPadの実態は「Androidタブレット」なので、別にバイクにマウントしなくても単体で普通に使えます!
なので、むしろマウントする前に落ち着いた場所でペロペロしながら〜の、操作方法を覚えておくとすんなり使えますYO
ってことで、今から自称ウルトラスーパーガジェットマスターのAndroid講座が突然始まりますYO

本体の充電方法
とりあえずガジェットを手に入れたら充電!ということで、まずは充電方法ですが、これは本体左にある、USBマークの付いたペラ〜っとめくれるゴムを外すと、充電ポートにアクセスできます。
要はここに充電ケーブルを挿せばいいのですが、僕は最初何も考えず、自前の「MicroUSBケーブル」を挿そうとしたところ、、、あ、あれ?ケーブルが入らない?なしてなして?状態となりましたが、、、なんと、なななんと!充電端子はガジェット界の絶滅危惧種こと「MiniUSB」なんですよね(驚愕)
個人的には、え?ま、まだ存在してたの?ってな感じですが、、、改めてMicroでもTypeCでもなく、充電には「MiniUSBケーブル」が必要ですので、そこはお茶目ポイントとしてご了承下さい(付属してますのでご安心を)
ちなみに充電ポートの上のペラ〜をめくると、MicroSDカードスロットとイヤホン端子もありますYO


充電ケーブルを挿すと自動的に本体が起動しますが、せっかく充電しているのでOFFにしておきましょう。
あ、電源ボタンは本体の左上にありますYO(長押しでON・OFFです)

初期設定と操作方法
本体をたっぷりと充電したら、いよいよ電源を入れちゃいましょう!
残念ながらGSでもセローでもなく、、、どこかのアメリカンバイクの絵が出たのち、暫くするとシステムが立ち上がりますYO
個人的にはこの起動画面に自分の愛車の写真を設定できれば良いと思った次第です(その方がバイブス上がるっしょ?)

起動後の画面には「ナビゲーション・ドライブレコーダー・設定・アプリ」の4つのメニューがありますが、これがいわゆる「ホーム画面」となります。
操作はもちろんタッチパネルで、まんまAndroidと同じ仕様です(というよりAndroidです・笑)
バージョンとしては「Android6.0」となるので、使ったことのある人なら余裕ですし「ん?Andorid?何それ?あぁ、Apple様の手下?」ってな僕みたいなApple信者の方はググって使い方を調べて下さいね♪

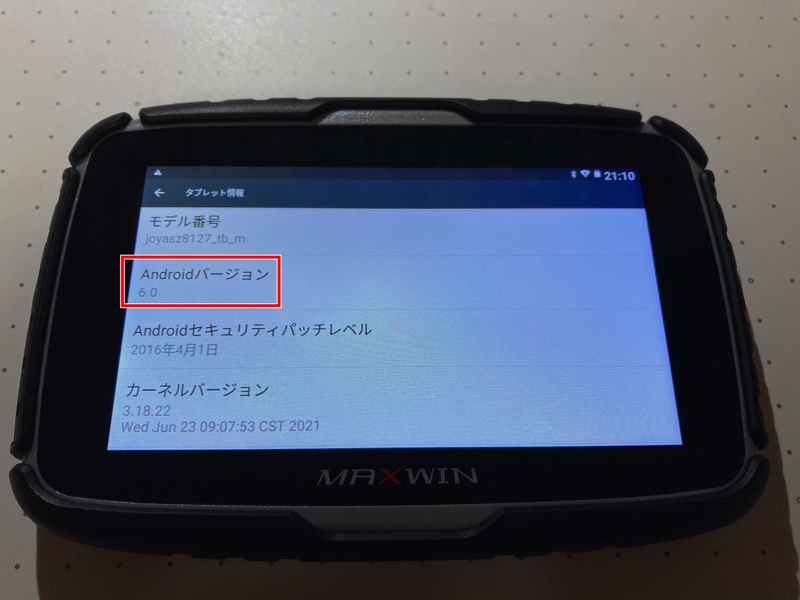
ちなみに元凄腕携帯ショッパーの僕は、もちろんAndoridも超絶詳しいのですが(えっへん)ここで操作方法を語ったら軽く10記事くらいになるので、、、今回は初期設定と覚えておいた方がいい操作だけをお伝えしますね(携帯ショップ店員系きらり)
まずはホーム画面の「設定」の中から「Wi-Fi」をタップして、自宅のWi-Fiまたはモバイルルーターなどに繋ぎましょう。
次に同じく設定の中から「日付と時刻」をタップして、恐らくWi-Fiに繋いだ時点で自動調整されているとは思いますが、タイムゾーンが「日本標準時」になっていること、それから画面の一番右上の時刻が正しいことを確認しましょう。
後はAndroidPadとインカムとかを繋げたい人は、設定の「Bluetooth」から対象機器とのペアリングもお忘れなく♪
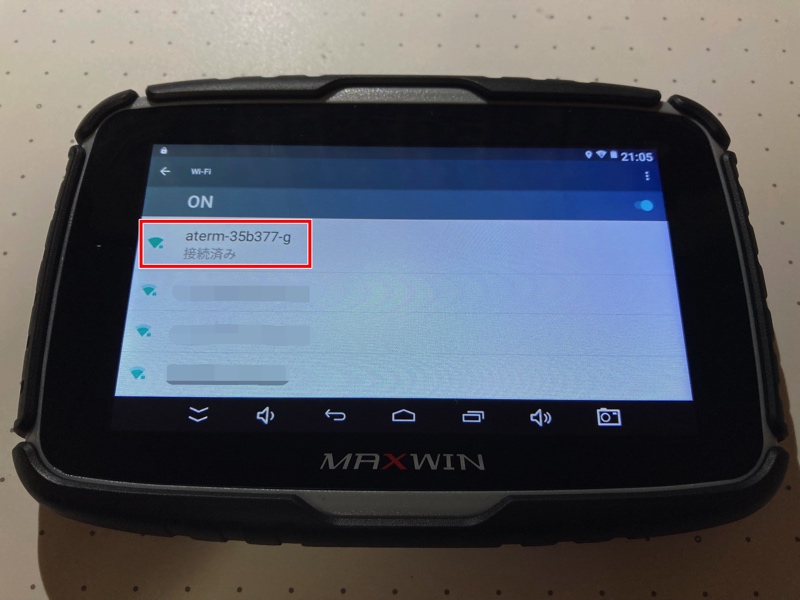
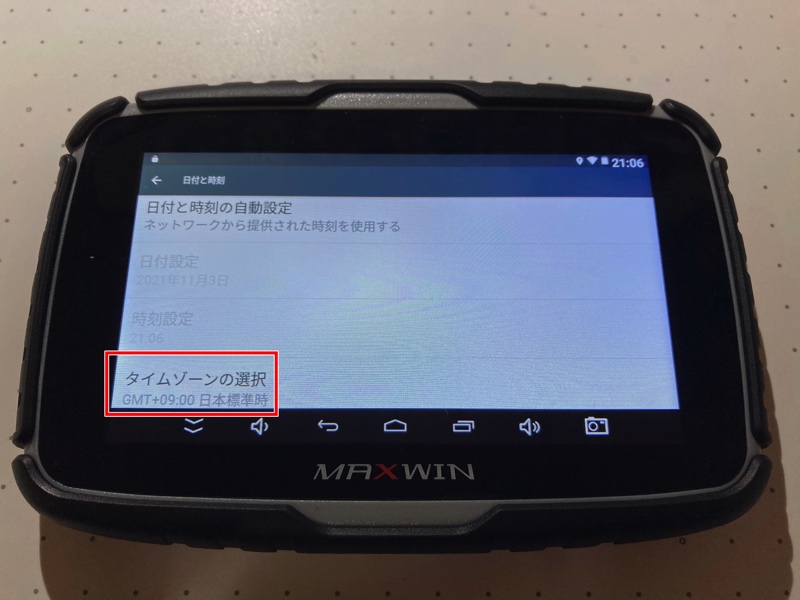
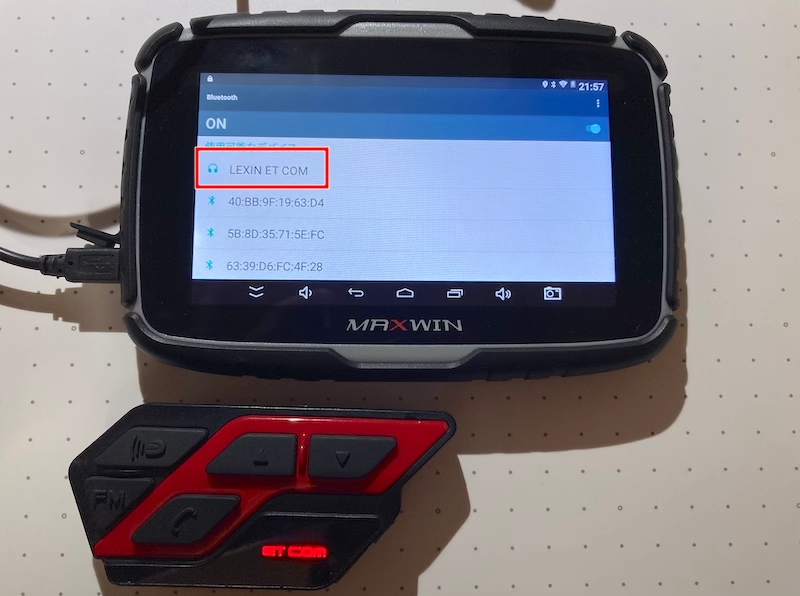
Androidの操作で一番大切なのが、自分が今どこの画面にいても、画面下から上にスワイプするとグローバルメニュー(ホーム画面に戻るとか)が出てくるので「あれ?俺っちホーム画面に戻れないよ〜、おかぁ〜さん(涙)」ってな時は落ち着いて操作して下さいね。
それと画面上から下にスワイプすると通知バー(バッテリー残量や各種設定状況の把握)が出てくるので、こちらも併せて覚えておくと便利ですYO
そして余談ですが、通知バーから画面回転の設定がいじれるのですが、AndroidPadは縦画面にも対応しておりました♪


ナビゲーションの設定・使い方
お次は一番使用頻度の高いであろう「ナビゲーション」の設定と使い方ですが、まずは任意のナビゲーションアプリをDLする必要があります。
ホーム画面の中の「アプリ」をタップすると「Playストア」というアプリがあるので、それをタップしましょう(iPhoneでいう「APP Store」です)
するとGoogleアカウントの入力を求められるので、素直に入力して有効化→お好きなナビアプリをDLズキュン、それがAndroidPadのナビゲーションになりますYO、ってことです。

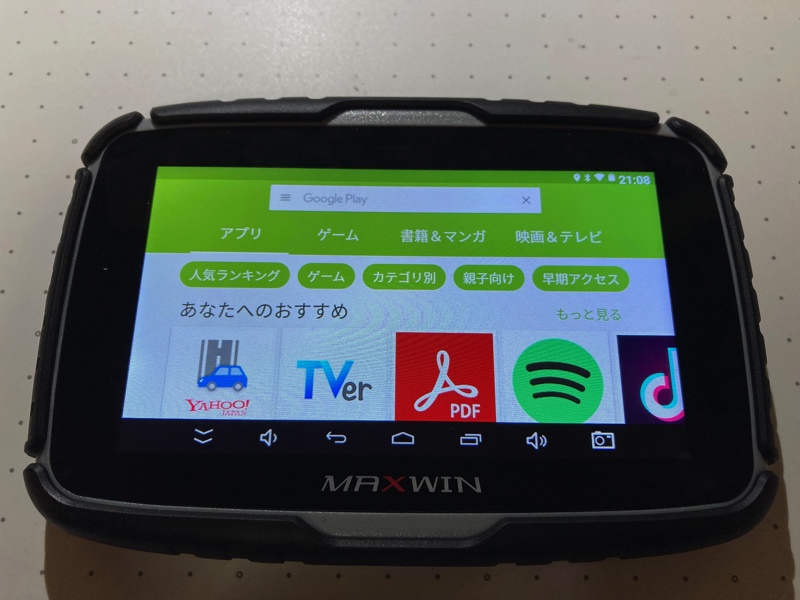

ちなみに僕のおすすめナビアプリは「ツーリングサポーター」で、月額有料課金制ですがバイク用として超絶優秀ちゃんです!
もちろん「Yahooカーナビ」とかの定番無料アプリでもいいので、DLしたらホーム画面に戻って「ナビゲーション」を長押しタップ、そこでDLしたアプリを選択しましょう!
これで次回からホーム画面で「ナビゲーション」をタップすると、DLしたナビアプリが起動されます♪



ドラレコの設定・使い方
お次はドラレコの使い方ですが、まずは「MicroSDカード」を用意する必要があります(付属していません)
そして本体横のカードスロットに挿入するのですが、この時INする向きに要注意ですYO
あとはホーム画面から「ドライブレコーダー」をタップして、とりあえず青い画面(カメラ接続なし)が出ればOK牧場です!



余裕があればこの時点でドラレコの設定をしておくと、後々の手間が省けるのでおすすめです(画面左下の3本線をタップ)
主な項目としては、1ファイルあたりの「録画時間」、衝撃感知システム「Gセンサーの感度」などがあります。
ちなみに「録画画質」という項目がありますが、720Pしか選べないので、、、なぜ設定項目に入れたのか謎です(MiniUSBに続くお茶目さん♪)



Easy connectionの設定・使い方
なんと!なななんと!このAndroidPadには「Easy Connection」がインストールされています!これって凄くないですか?
、、、っえ?いーじーこねくしょん?何それ美味しいの?ポカ〜ん、、、あぁ、すいません、ガジェットオタクだけの「ハァハァ案件」だったようです、、、
ってことで説明しましょう「Easy Connection」とはiPhoneやAndroidスマホの画面を、他のモニターに投影できる、いわゆる「ミラーリング」の機能です!
例えばAppleTVやChromecastを使っている人なら「あぁ、あれのことか」と分かるはずですYO
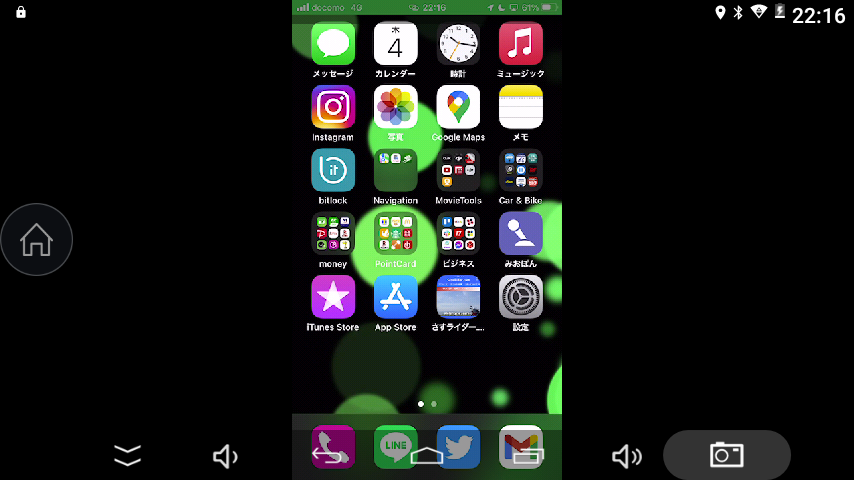
使い方は至って簡単なのですが、意外とEasy Connectionの知名度が低いので、、、ネット上には結構間違った情報も掲載されています(爆)←AndroidPadに限らずの話です。
なので一応説明すると、まずは「ConnectionしたいスマホのテザリングをONにして」AndroidPadをそれに接続します。
その上でAndroidPadのホーム画面の「アプリ」をタップして、Easy Connectionのアプリを開いた状態で、今度はiPhone(僕の場合)のミラーリングをONにします。
すると、なんということでしょう!AndroidPadにiPhoneの画面が投影されるじゃあ〜りませんか(ガジェットオタク系きらり)
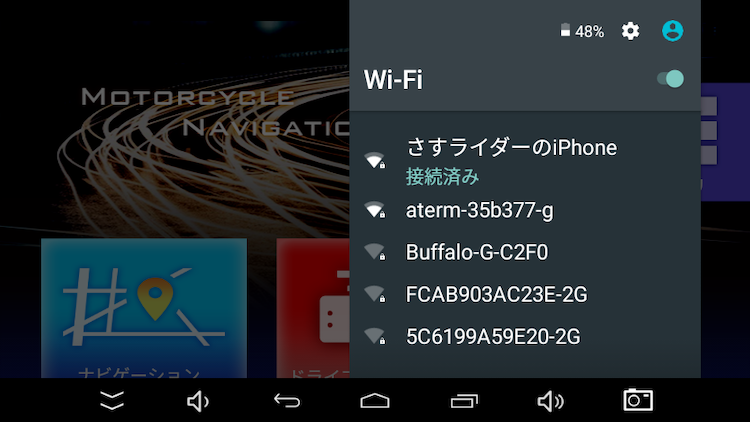
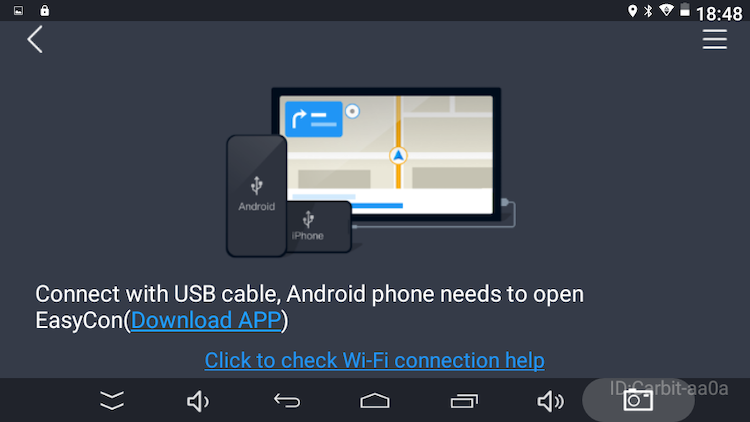
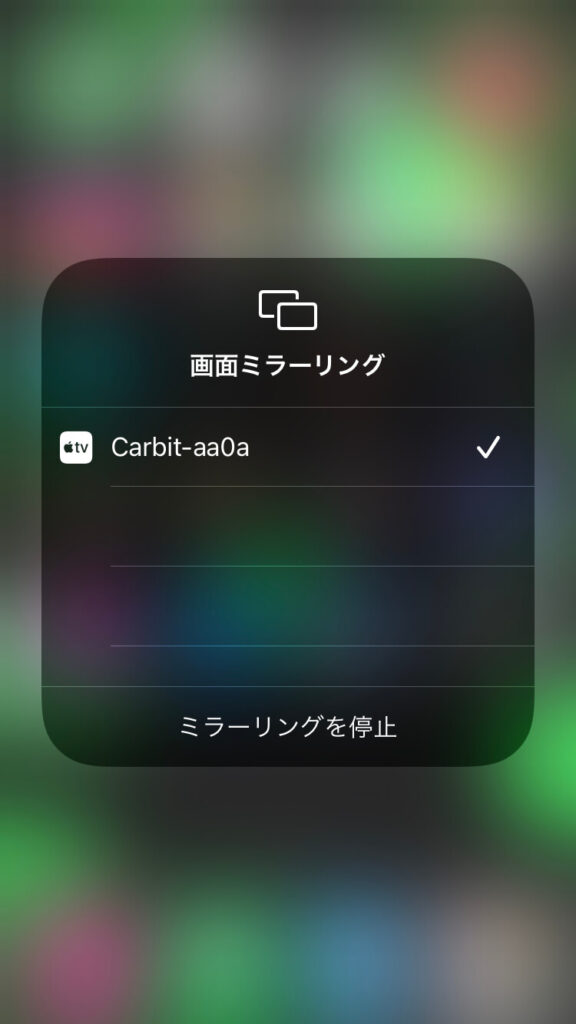
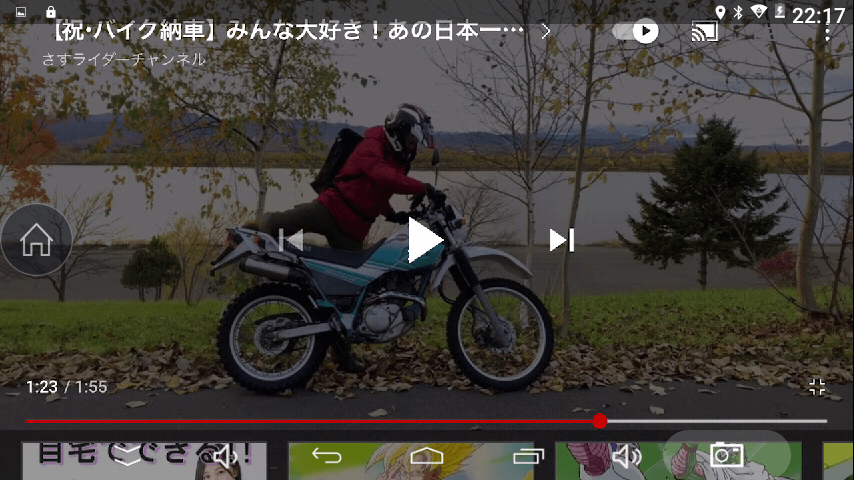
はい、言いたいことはよく分かります「え?だからなんなのさ?」ですよね、、、ってか、いちいちミラーリングしなくても、例えばYouTubeを見るならAndroidPadにアプリを落とせばいいだけでは?
、、、確かにおっしゃる通りなんですが、誠に失礼ながら、、、それは「ガジェットのなんたるか!」を分かっていない発言でございます(きっぱり)
実はガジェット好きにとっては利便性や実用性なんてどうでもよく「カッコいいから、未来的だから」ガジェットが好きなんです!
例えばAppleWatch決済、別にスマホ決済でも現金(嫌い)でもいいんですが「お客様、お会計は?」と言われた瞬間に、サッと腕を出してAppleWatchでシャリーン、これって最高にCOOLじゃないですか?
同じ理屈で「うほ!これって今俺っちのスマホを投影してるんだけど?(ドヤ顔)」ってのを味わいたいからEasy Connectionを使うんです、、、だから、実用性とかどうもいいんですYO(話が脱線してごめんなさい)
車体への取り付けと配線のやり方
大変お待たせいたしました!
いよいよここからが世紀の心配性による、嬉し恥ずかし恐ろし、バイクいじりの時間でございます(どど〜ん)
遂にセローちゃんを令和仕様にカスタムするわけですが、手順としては「本体をマウントする→電源を確保する→配線する」という3ステップでございます。
ってことで、取り付け作業スタートぉ♪

本体を車体にマウントする
本体の車体へのマウントは至って簡単です!
まずは日差しを遮る本体カバーをGoPro的ハンドルマウントで取り付けて、あとは本体をカポっ♪とはめるだけで終了でございます。
ってことで、まずは付属のハンドルマウントのクルクル部分を取り外して、本体カバー背面の球体に通します。


お次はハンドルマウントを本体カバー背面にジョイントして、さっき取り外したクルクルでしっかりと固定します。
そしたらモニターの見やすさや後程の配線を考慮して、本体の設置場所を決めたらハンドル(または他の場所)にマウントします。


僕はハンドルブレースの左側にマウントしましたが、太さが若干足りなかったようで、付属のゴムスペーサーを噛ませました。
ちなみにGSは逆にハンドルが太すぎてマウントできなかったのですが、その場合は別途オプションがありますYO
もちろんバイクいじりが達者な人ならマウントを自作する、バイク側を加工するなど、とにかく本体カバーを何処かにマウントできれば何でもOKです!


あとは本体をカバーにはめ込むだけのイージープレイ、ただ押し込むだけで「カチャ」っと音がするので、最後は背面のネジを回して固定完了です!
う〜ん、モニターがあるだけで一気に令和感がアップしましたね♪


ACC電源を確保する
AndroidPadで使用する電源は「ACC電源」つまりは「イグニッションONと連動する電源」となります!
これの確保が車種により難易度が異なるのですが、まずは車体にシガーソケットが付いているライダーさん、おめでとうございます!
開封の儀でも紹介しましたが、シガーソケット電源ケーブルが付属しているので、ただ差し込むだけでACC電源の確保は終了です、お疲れ様でした♪
※シガーソケットは基本ACC電源かと思いますが、念のため確認しましょう

さて、不幸にもシガーソケット電源がなく、そもそもACC?何それ美味しいの?ってな僕みたいなバイクいじり素人ライダーの場合は、、、なんとか頑張ってACC電源を作る必要があります、、、が!今回そこの説明はカットします!!
え?マジで?何でよ?ってか一番重要なところだろワレェ?、、、と思われるかもですが、実はそれだけで丸1日費やしたので(汗)また別途それだけの記事を書こうと思ってます。
11/18追記:ACC電源記事完成しました

だって、分かりますよね?電源作りの説明も書いたら、きっと間違いなくこの記事が宇宙一の長文になるので控えます、、、でも、概要はお伝えしますね!
僕はデイトナから発売されている「D-UNIT」という複数のACC電源を作れる便利アイテムを使いました!
ってことで、まずはどうにかしてACC電源を確保しましょう(ググる、YouTubeる、気合いで頑張る、バイク屋に頼む、バイクいじりが上手い知人に頼む、祈る(?)など何でもOK)

配線のやり方
AndroidPadの配線自体は至ってシンプルなのですが、それを取り回すのが少なくても僕にはかなりハードモードでした(苦笑)
まぁ、良い経験になったし、ちょっとバイクいじりが楽しいかも、、、と思えたので、結果やって良かったです♪
ってことでまずは配線方法をお伝えしますが「ACC電源に電源ケーブルを接続する→本体に接続する→カメラも本体に接続する→配線を美しく整理する」ってな感じです。
ちなみにこれはあくまで僕のやり方であって、自分がやりやすい手順で問題ないです。


電源ケーブルは「+とアース」に繋ぐ必要がありますが、僕の場合はD-UNITにそれぞれのギボシ端子があったので、それに繋ぐ為にケーブル側にギボシ端子を付けるところからスタートしました。
電光ペンチでケーブルの皮剥きをして、ギボシを取り付けて圧着、、、これが慣れていないせいで面白いように失敗しまくりました(涙)
なので、苦労して出来た完成品をD-UNITに繋げた時は泣きそうになりましたYO
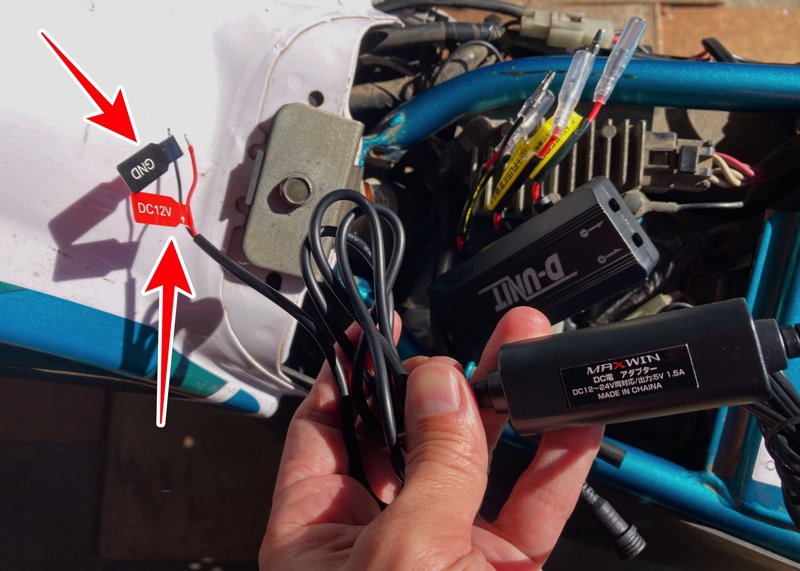




お次は電源ケーブルを本体にズキュンするのですが、これは本体に「ここに電源ケーブルを繋いでね、うふ♪」と丁寧に書いてあるので、そこに接続すればOKです!
そして同様にドラレコのカメラも「ここに繋いでね」と表記があるので、カメラのケーブルも接続しちゃいましょう。
ちなみにカメラは車体の前か後ろに設置するので、設置場所だけは予め決めておいて、配線完了後に取り付けましょう(取り付けは両面テープです)
※本体側でカメラの位置補正はできないので、極力平らな場所に設置しましょう


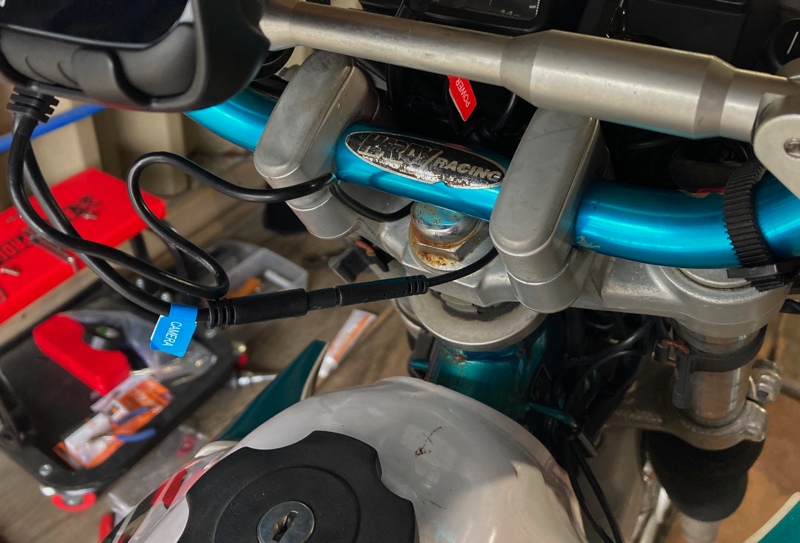


さて、配線的にはこれでOKなはずなので、一度動作テストをしてみましょう(ドキドキ)
恐る恐るバイクのイグニッションをONにすると、本体の電源が入った〜、うぉぉぉ!から〜の、ドライブレコーダーを起動させたら、カメラの映像が映ってるぅ〜、うぉぉおお!
じゃ〜今度はイグニッションOFF♪、、、え?き、消えない?どこか配線を間違ったのかな(汗)、、、って、電源がカットされると自動的にバッテリー駆動になるのね、、、君って賢いね(涙)
そうなんです、この子(女性でした)はバイクからの給電がオフになると、バッテリー駆動モードへと自動的に移行します(切りたい時は手動でOFF)


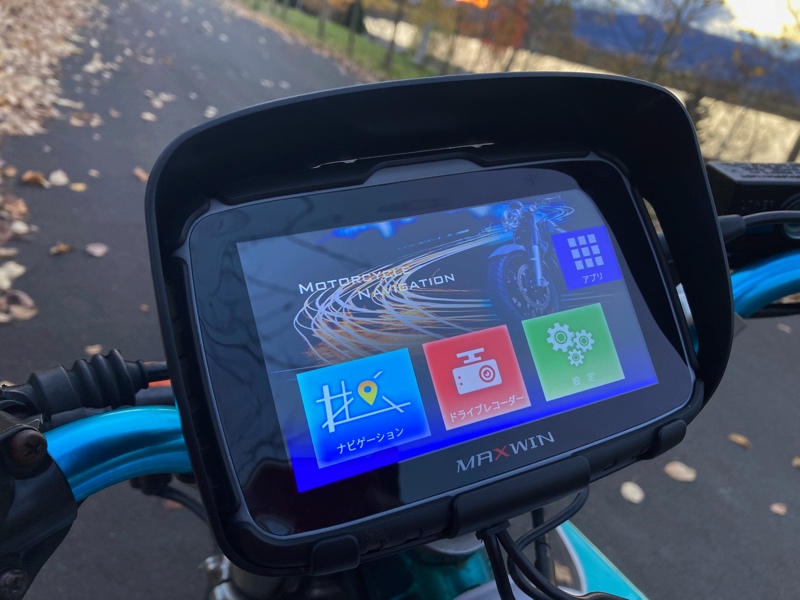
動作テストが完了してご満悦の僕でしたが、実はここからが一番厄介でした(汗)
最後は配線を美しく整えるわけですが、どうやらセローちゃんの配線類はタンクの下を通っているようで、、、無論そこを這わせるのが一番美しいのでしょうが、僕にはタンクを外す!なんて素晴らしい技術はございません。
かといってタンクの上を這わせたら超絶ダサいし、エンジンの上を這わせたら燃えるし、、、一体どうすればいいんだ、、、っとグラマーなセローちゃんのボディを隅々までお触りチェック(いや〜ん)していると、!!!、ここいけそうじゃない?
それはタンクのサイドカバー、どうやらネジを外すだけで外せそう、、、って外れたYO



隙間としてはかなりタイトだけど、ここにケーブルを這わせてカバーを取り付ければ、ガソリンタンクの下を通さず、エンジンの熱に晒されることもなく、美しく取り回せそうじゃあ〜りませんか!
ハンドル周りは元々あるケーブル類と一緒に取り回せるし、リアに取り付けるカメラの配線はフレームを這わせればいいし、、、って、出来たやん!ととのいました!
結論:さすライダーはやれば出来る子だった(ハイパーきらり)





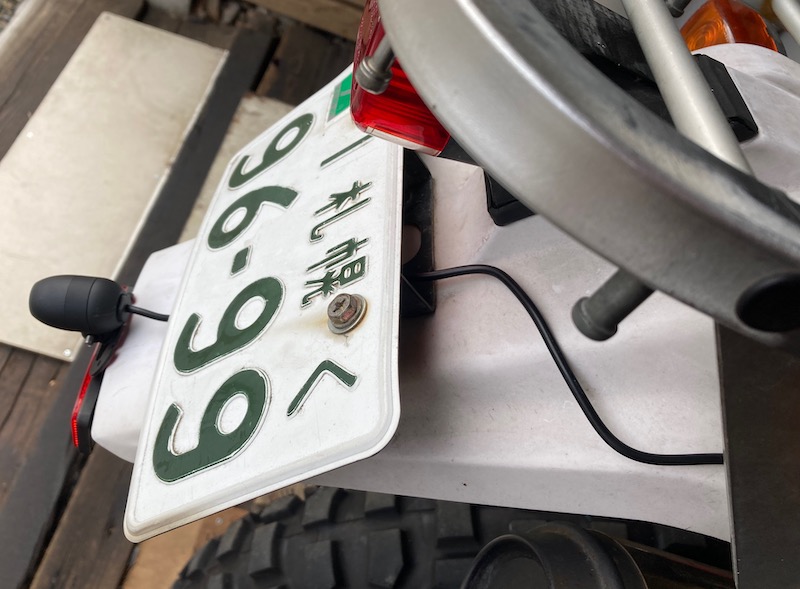
トータルの作業時間は?
遂に完成しました!!!、、、まさかバイクいじりオンチ、いや、宇宙最高峰の心配性の僕が自分で取り付けできるとは、、、人間ってマジやべ〜っす(笑顔)
ちなみにここまでトータル7時間ほどかかっておりまして、先にお伝えしたように電源取り出しに丸1日、、、つまりはトータルの作業時間は「ほぼ2日間」となっております(長っ)
あ、これは決して脅しているわけではなく、あくまで僕のような素人がやるとこのくらいかかるよ!ってな目安として捉えて頂ければ幸いです。
恐らくバイクいじりに慣れているライダーなら、半日あれば終わるんじゃないでしょうか?(僕もそうなりたい)

実際に使ってみた感想
まずは結論から、これメッチャいいですね♪
例えば、例えばです!これを元々ハイテクなGSに取り付けたら「あぁ、Androidが使えるのね、ヘェ〜」ってな感じで、単にGSの機能が増えるだけだと思いますが、、、だがしかし!セローちゃんのような年代モノのバイク、つまりはガラケーに取り付けると!一気にスマホにバージョンアップするわけですから、その破壊力たるや凄まじいものがあります!
実際、スピードメーターとウインカー・ニュートラル・ハイビームのインジケーターのみという実にアナログだったメーター周りに、なんと!Google先生の英知を詰め込んだAndroid、ナビゲーション、それからドラレコが一気に備わったわけですから、これは産業革命を超える「令和革命」と呼べるのではないでしょうか?(名言出たぁ)
イグニッションをONにすると勝手に電源が入り、オフにすると自動的にバッテリー駆動になるので、電源ON・OFFを意識することなく使えちゃいますしね♪
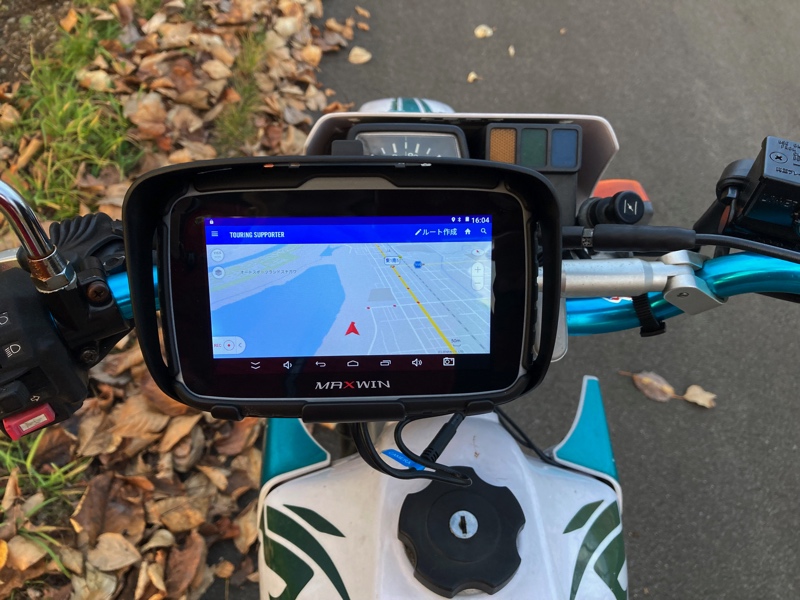
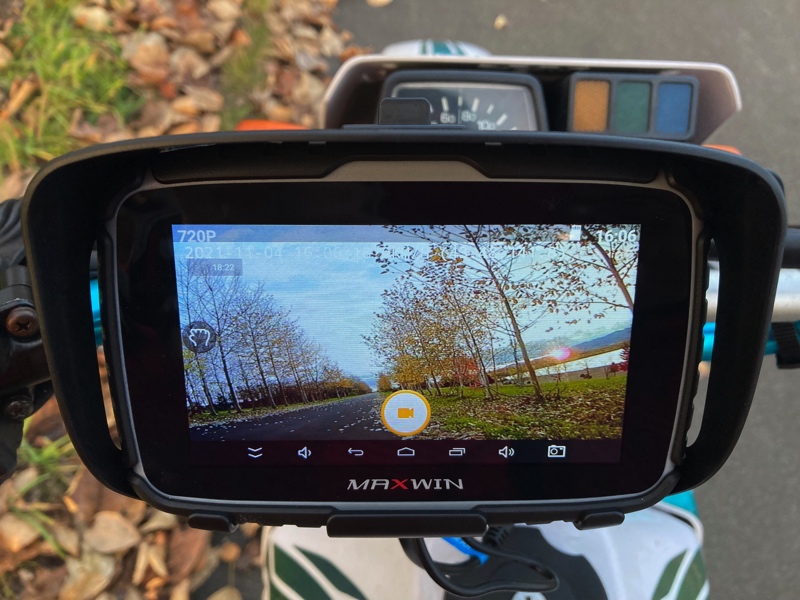
今回僕は車体の後ろにドラレコのカメラを付けたのですが、モニターで常にプレビューできるので、、、つまりは走行中に「常時バックビューモニター」として使えちゃいますYO
奥様とツーリングに行くことが多い僕は、都度バックミラーで奥様の存在を確認するのですが、これならミラーほど視線をズラさず(設置場所によりますが)確認できるので良い感じです♪
しかもモニターが5インチと大きく、録画済みの動画はいつでもプレビューできるので、万が一の際に「っふ、こっちには証拠の動画があるんだぜ、ベイビ〜?」と速攻で証拠を突き出すことができます。


あとはこれ普通にAndroidタブレットなので、汎用性がかなり高めです!
例えばゲームアプリを入れれば、その日の寝床で遊ぶことができますし、最近流行ってるコマ図ラリー用のアプリを入れれば、ラリーコンピューターとしても使えますし、インストールするアプリによって使い方は無限大♪ですよね。
え?そもそもスマホをマウントすれば良くね?って思うかもですが、最近何かとお騒がせの振動による故障のリスクを回避できるメリットがありますよね(これはバイク専用品です→振動に強い)
あ、ちなみに大切なことを言い忘れていましたが、本体カバーから簡単に外せますYO、から〜の、もちろん防水仕様でございます(IPX65)

気になった点
お次は気になった点ですが、イングニッションをOFFにしてもバッテリー駆動になるというメリットに相反しますが、バッテリーの持ちがちょっと悪いかもしれません(汗)
ただし今回のテストは北海道の晩秋(気温3〜10度くらい)というバッテリーにとって過酷な環境であったことを付け加えておきます。
そして全体的に動作がもっさり気味なので、iPhoneとか最新のAndroid端末に慣れている人は、軽く「キィィ〜案件」が発動するかもしれません、、、が、穏やかな気持ちで見守りましょう♪

それと先に説明済みですが、充電端子がまさかの「MicroUSB」じゃなくて「MiniUSB」なので、汎用性としてはちょっとイマイッチングかもしれません。
恐らく多くの人は、今のご時世MicroUSBケーブルは何かしら持ってると思いますが、Miniを持ってる人は稀かと思います、、、が、付属はしているので、くれぐれも無くさないように、、、

そして個人的に1番気になったポイントは「単体で通信ができない」という点です。
自宅にいる時はWiFiに繋げればいいですが、走行中はスマホのテザリングやモバイルルーターなど、何かしらの回線に繋がないとネット接続系の機能は使えません。
しかしこれを使う多くのライダーはナビとドラレコがメインかと思うので、まずドラレコは回線が必要ないですし、ナビはオフラインでも使えるアプリをDLすれば支障がないかと思います。
ちなみに今回僕がDLした「ツーリングサポーター」には有料コース(最上級)にオフライン機能がありますし、それから「Maps.me」というのが世界的に有名なオフラインナビアプリです(無料)
あ、GPSは本体に内蔵されているので、回線が無くても使用できますYO、、、から〜の、個人的にはSIMを挿入(自己通信可能)できれば最高でした!

アナログ仕様のバイクにおすすめ!
あ〜時計もね〜、ナビもね〜、ドラレコなんて当然ね〜、おらこんな村いやだぁ〜♪(この記事を見る世代にマッチするだろうか、、、)
っと、大変特殊な例えで失礼しましたが、とにかくアナログなバイクに乗っているライダーなら、このAndroidPadはかなりおすすめです!
なんせ愛車をガラケーからスマホに変えてくれるので、これは導入価値があるってもんですYO
実際1998年生まれの僕のセローちゃんが、GS様と同等の機能を持つまでにバージョンアップしましたので、、、だ・か・ら、Youも愛車にAndroidPad付けちゃいなよ(最高のきらり)
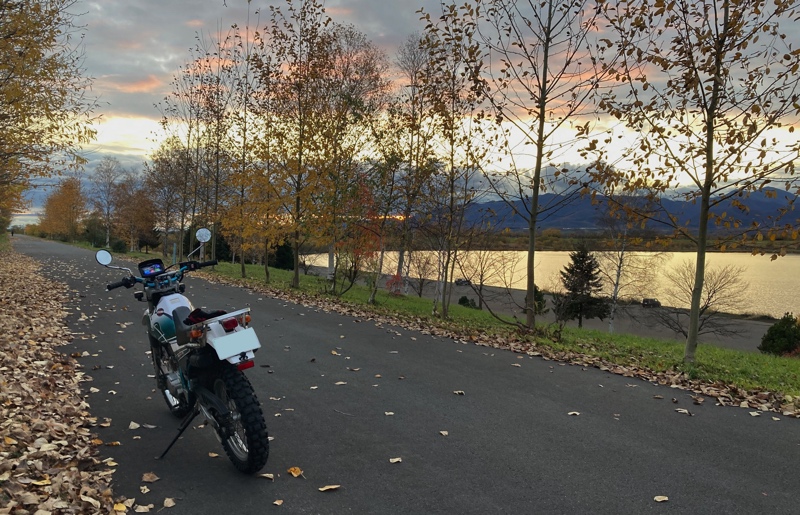








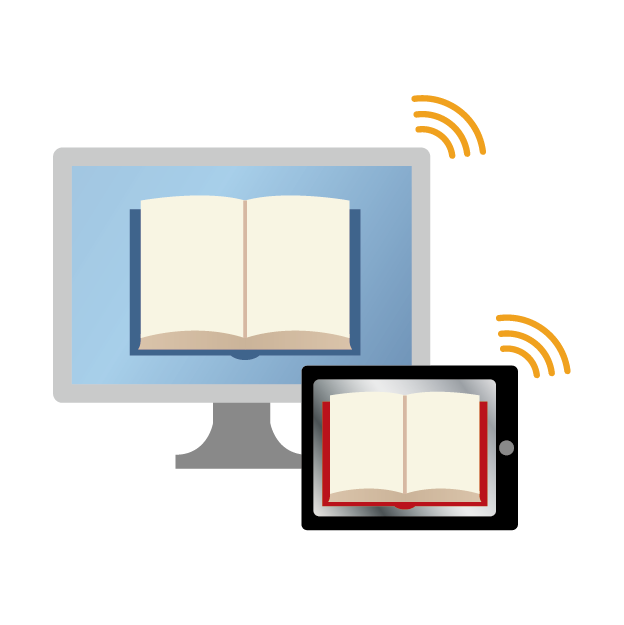
















コメントを残す